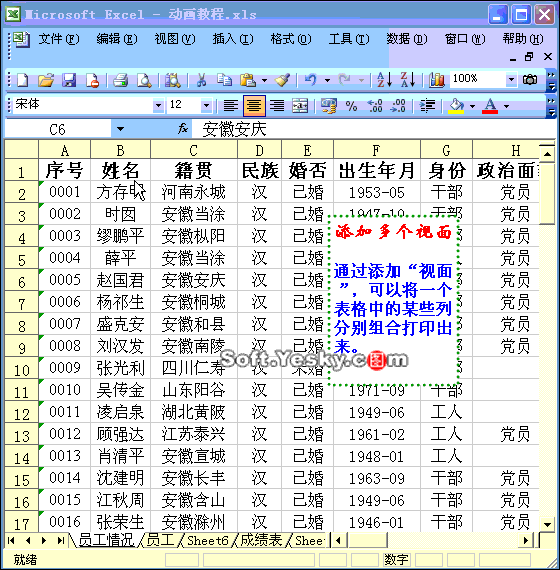Excel动画教程:添加多个视图
大家都喜欢简单、轻松、高效的学习过程,天极软件在去年推出了《软件应用多媒体教程》和《Photoshop多媒体教程》,用生动的flash 和avi方式向大家介绍软件应用,受到大家的欢迎。
今年“办公软件”栏目推出Gif动画图解系列教程(如《Word动画教程》),各种操作过程轻松简单、一目了然,希望能帮助大家轻松掌握办公软件的各种操作技巧。
今天我们用动画的形式介绍在Excel中添加多个视图的方法。更多Excel动画教程参见《Excel动画教程》。
如果我们有一个保存了大量数据的表格,根据使用对象的不同,常需要将其中不同部分的数据打印出来。通常的做法是,先将不需要打印的列隐藏起来,然后再打印。由于这样的“对象”众多,每次都要隐藏、打印、显示、再隐藏、再打印……非常麻烦。其实,我们可能用“视图管理器”来实现这种要求:
1、执行“视图→视图管理器”命令,打开“视图管理器”对话框。
2、单击其中的“添加”按钮,打开“添加视图”对话框,输入一个名称(如“整个”)后,按下“确定”按钮,添加一个“整个”视图。
注意:添加“整个”视图的目的是为了快速切换到整个工作表状态下。
3、根据使用对象的需要,将不需要打印的列隐藏进来,然后仿照上面的操作分别添加视图(如“劳资”、“人事”等)。
4、需要打印某种表格中,请这样操作:执行“视图→视图管理器”命令,打开“视图管理器”对话框,选中一种视图,单击“显示”按钮进入该视图,进行一下打印操作即可。
5、打印完成后,仿照上面的操作,“显示”出“整个”视图,就可以快速显示出全部数据。
具体操作的动画演示过程如下: