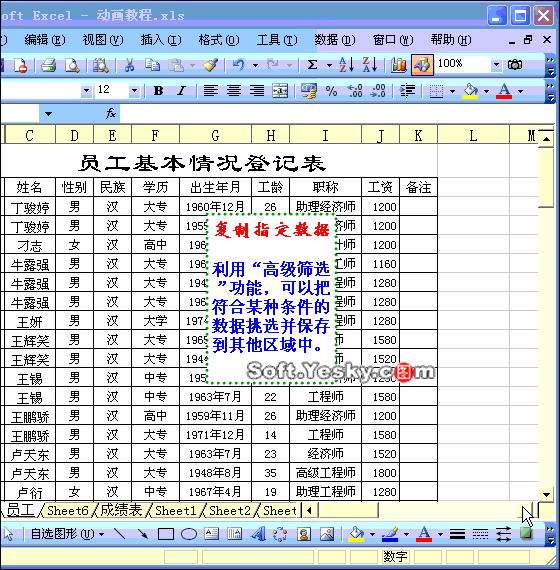Excel动画图解:“高级筛选”
利用Excel的“高级筛选”功能,我们可以把符合某种条件的数据挑选并保存到其他区域中。
1、同时满足多个条件数据的筛选
我们在“员工基本情况登记表”中,把“职称”为“高级工程师”,并且“学历”为“大学”的人员挑选出来:
先将条件列标题(学历、职称)和条件(大学、高级工程师)输入到某个单元格区域中。
然后选中数据表中任意一个单元格,执行“数据→筛选→高级筛选”命令,打开“高级筛选”对话框。
注意:此时,系统自动将数据区域填入到“列表区域”右侧的方框中,如果区域不正确,请重新填写。
按“条件区域”右侧的红色按钮,对话框变成浮动状态条状,选中上述保存条件的单元格区域,再按浮动条右侧的红色按钮返回到“高级筛选”对话框中。
选中“将筛选结果复制到其他位置”选项,然后在下面的“复制到”右边的方框中输入保存区域的第一个单元格地址(如$O$3)。
按下“确定”按钮,符合条件的数据即该被复制到相应的区域中。
2、并列满足多个条件数据的筛选
我们在“员工基本情况登记表”中,把“职称”为“高级工程师”,“学历”为“大学”的人员都挑选出来:
先将条件列标题(学历、职称)和条件(大学、高级工程师)输入到某个单元格区域中(两个条件位于不同行中)。
然后仿照上面第1步的“高级筛选”操作即可。
具体操作的动画显示过程如下: