Excel 打印预览
过去,一个文档打印输出之前,我们无法看到实际打印的效果,因此需要通过多次的调整才能达到满意的打印效果。而在中文Excel中由于采用了“所见即所得”的技术,我们可以对一个文档在打印输出之前,通过打印预览命令或全真查看模式在屏幕上观察文档的打印效果,而不必经过先打印输出,再修改这一繁琐过程了。
过去,一个文档打印输出之前,我们无法看到实际打印的效果,因此需要通过多次的调整才能达到满意的打印效果。而在中文Excel中由于采用了“所见即所得”的技术,我们可以对一个文档在打印输出之前,通过打印预览命令或全真查看模式在屏幕上观察文档的打印效果,而不必经过先打印输出,再修改这一繁琐过程了。
因此,一旦准备好要打印数据时,我们就可以查看打印结果的预览,并且可以调整页面的设置来得到所要的打印输出。同时,还可以决定 Microsoft Excel建立工作表页数的次序,控制分页符和页数,调整独立图表的缩放比例,使其能用指定的页数完成打印。
使用打印预览能同时看到全部页面,并可调整像分页符和页边距之类的内容。在通常情况下,Excel对工作表的显示同打印后所看到的工作表在形式上是一致的。在打印之前,最好先保存工作簿。这样,即使打印机产生错误或发生其他问题,我们也不会丢失最后一次保存工作簿之前所完成的工作。
9.3.1 打印预览
执行打印预览的操作步骤如下:
选择“文件”菜单下的“打印预览”命令,在窗口中显示了一个打印输出的缩小版,如图9-15所示。
我们也可以单击标准工具栏上的打印预览“ ”按钮,这和选择文件菜单中的打印预览命令可以取得同样的结果。
”按钮,这和选择文件菜单中的打印预览命令可以取得同样的结果。
当执行打印预览命令时,屏幕上显示的打印预览窗口,与编辑窗口不太相同,原编辑窗口中的工具栏、菜单消失了,而被几个按钮取代,见表9-2的说明。我们可以通过这些命令按钮,以不同的方式查看版面效果,或调整版面的编排。屏幕低端的状态栏显示了当前的页号和选定工作表的总页数。
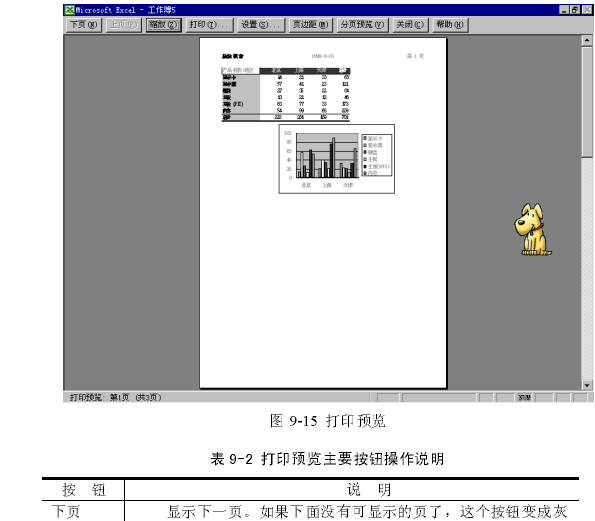
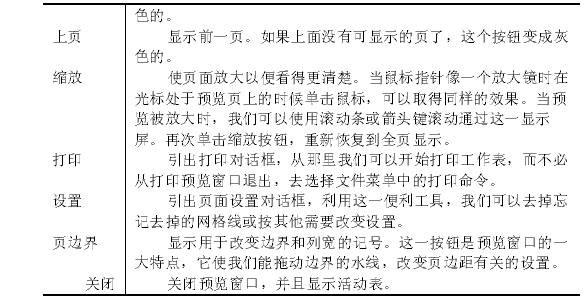
提示:出现在预览窗口中的各页的外观可能根据可用的字体、打印机的分辨率和可用的颜色而不同。
9.3.2 调整页边距
如上所述,在打印预览方式下,有一个是“页边距”按钮,单击后,出现一些浅色的线条,这些线条代表所设定的上、下、左、右、页眉、页脚的位置。例如在图9-16中,我们可以看到代表边界的四条线及图片的方框。
我们可直接利用鼠标移动这些线条,来调整上、下、左、右边界和页眉、页脚的位置,以达到最佳的排版效果。
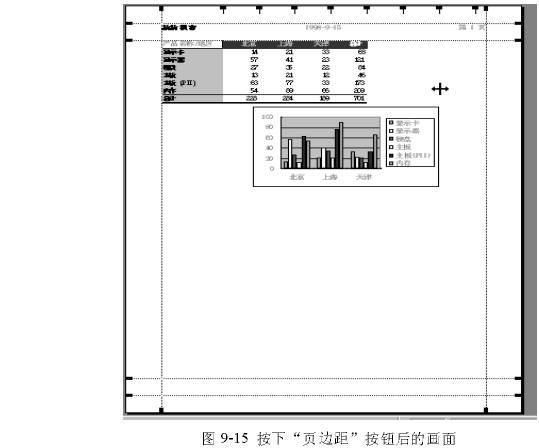
调整上下左右边界
在代表上边界及下边界两条线条的左端(或右端)各有一个黑色小方块,而在左边界及右边界两个线条的下方也有一个黑色小方块。当要改变这些边界的时候,首先将鼠标指针移到适当的小方块上。按下鼠标按钮不放,并拖动鼠标。当拖动鼠标时,小方块所属的边界线会跟着一起移动,当把边界线移到理想的位置后,松开鼠标按钮,新的边界即已设定好了,如图9-16所示。
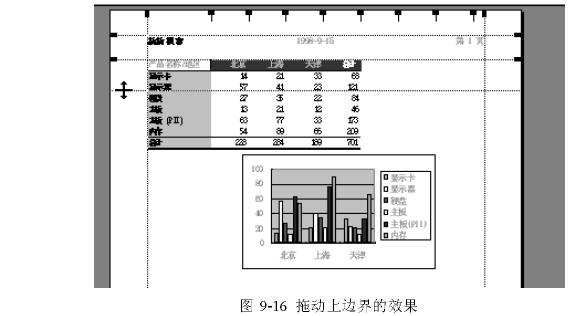
提示:上述调整边界的结果,作用于整个表格的边界设定上,并不仅仅适用于屏幕上看到的页面。如果此时执行格式菜单中的页面设置命令,在页边距选项卡中会发现相关边界设定中的数值都已更新为新的数值了。
9.3.3 调整页眉/页脚位置
在打印预览窗口中,页眉/页脚的四周有一个虚线线条围成的框,如图9-15所示。我们可以在打印预览时改变页眉/页脚的位置,只要将鼠标指针移到围绕页眉/页脚的方框中,按下鼠标按钮不放,并拖动鼠标。当拖动鼠标时,方框会随之移动,窗口右上方显示的与边缘距离也跟着变化,可以让我们了解新的位置所在。当把方框移到所要的位置后,松开鼠标按钮,新的位置即已设定好了。
因此,一旦准备好要打印数据时,我们就可以查看打印结果的预览,并且可以调整页面的设置来得到所要的打印输出。同时,还可以决定 Microsoft Excel建立工作表页数的次序,控制分页符和页数,调整独立图表的缩放比例,使其能用指定的页数完成打印。
使用打印预览能同时看到全部页面,并可调整像分页符和页边距之类的内容。在通常情况下,Excel对工作表的显示同打印后所看到的工作表在形式上是一致的。在打印之前,最好先保存工作簿。这样,即使打印机产生错误或发生其他问题,我们也不会丢失最后一次保存工作簿之前所完成的工作。
9.3.1 打印预览
执行打印预览的操作步骤如下:
选择“文件”菜单下的“打印预览”命令,在窗口中显示了一个打印输出的缩小版,如图9-15所示。
我们也可以单击标准工具栏上的打印预览“
当执行打印预览命令时,屏幕上显示的打印预览窗口,与编辑窗口不太相同,原编辑窗口中的工具栏、菜单消失了,而被几个按钮取代,见表9-2的说明。我们可以通过这些命令按钮,以不同的方式查看版面效果,或调整版面的编排。屏幕低端的状态栏显示了当前的页号和选定工作表的总页数。
提示:出现在预览窗口中的各页的外观可能根据可用的字体、打印机的分辨率和可用的颜色而不同。
9.3.2 调整页边距
如上所述,在打印预览方式下,有一个是“页边距”按钮,单击后,出现一些浅色的线条,这些线条代表所设定的上、下、左、右、页眉、页脚的位置。例如在图9-16中,我们可以看到代表边界的四条线及图片的方框。
我们可直接利用鼠标移动这些线条,来调整上、下、左、右边界和页眉、页脚的位置,以达到最佳的排版效果。
调整上下左右边界
在代表上边界及下边界两条线条的左端(或右端)各有一个黑色小方块,而在左边界及右边界两个线条的下方也有一个黑色小方块。当要改变这些边界的时候,首先将鼠标指针移到适当的小方块上。按下鼠标按钮不放,并拖动鼠标。当拖动鼠标时,小方块所属的边界线会跟着一起移动,当把边界线移到理想的位置后,松开鼠标按钮,新的边界即已设定好了,如图9-16所示。
提示:上述调整边界的结果,作用于整个表格的边界设定上,并不仅仅适用于屏幕上看到的页面。如果此时执行格式菜单中的页面设置命令,在页边距选项卡中会发现相关边界设定中的数值都已更新为新的数值了。
9.3.3 调整页眉/页脚位置
在打印预览窗口中,页眉/页脚的四周有一个虚线线条围成的框,如图9-15所示。我们可以在打印预览时改变页眉/页脚的位置,只要将鼠标指针移到围绕页眉/页脚的方框中,按下鼠标按钮不放,并拖动鼠标。当拖动鼠标时,方框会随之移动,窗口右上方显示的与边缘距离也跟着变化,可以让我们了解新的位置所在。当把方框移到所要的位置后,松开鼠标按钮,新的位置即已设定好了。







