Excel 函数的输入
手工输入函数的方法同在单元格中输入一个公式的方法一样。我们需先在输入框中输入一个等号“=”,然后,输入函数本身即可。例如,我们在单元格中输入下列函数
在工作表中,对于函数的输入我们可以采取以下几种方法,下面我们分别给予介绍。
7.11.1 手工输入函数
手工输入函数的方法同在单元格中输入一个公式的方法一样。我们需先在输入框中输入一个等号“=”,然后,输入函数本身即可。例如,我们在单元格中输入下列函数:
=SQRT(B1)
=SUM(B2:B6)
提示:手工输入方法输入函数,适用于一些单变量的函数,或者一些简单的函数。对于参数较多或者比较复杂的函数,建议使用粘贴函数来输入。
7.11.2 使用粘贴函数输入
使用粘贴函数是我们经常用到的输入方法。利用该方法,可以指导我们一步一步地输入一个复杂的函数,避免我们在输入过程中产生键入错误。其操作步骤如下:
(1) 选定要输入函数的单元格。例如,选定单元格“C3”。执行“插入”菜单中“函数”命令,或者按下工具栏上的“ ”粘贴函数按钮。之后,系统在屏幕上出现一个“粘贴函数”对话框,如图7-32所示。
”粘贴函数按钮。之后,系统在屏幕上出现一个“粘贴函数”对话框,如图7-32所示。
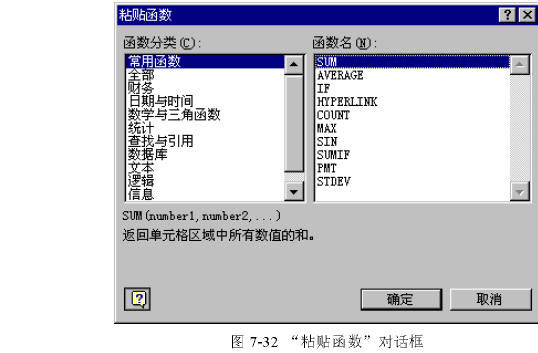
(2) 从函数分类列表框中选择要输入的函数分类,例如,选择“统计”。当选定函数分类后,再从“函数名”列表框中选择所需要的函数。例如,选择求平均数函数“AVERAGE”。按下“确定”按钮。
当按下“下一步”按钮后,会看到在单元格“C3”中,粘贴函数将等号(=)紧跟的选定函数粘贴到插入点,并自动将函数输入到选定的单元格中,如图7-33所示。表7-9列出了在使用“粘贴函数”时出现的项目或者按钮的说明。
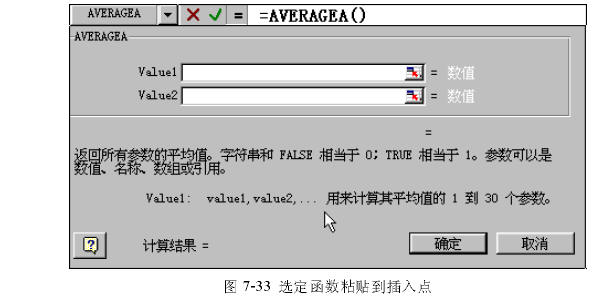
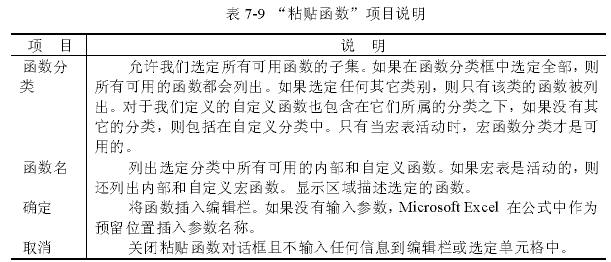
例如,在本例中当我们输入完第二个参数后,我们会看到出现第三个参数输入框,依次类推,还会出现第四个,如图7-34所示。直到我们按下“确定”按钮。参数框的数量,由函数决定。
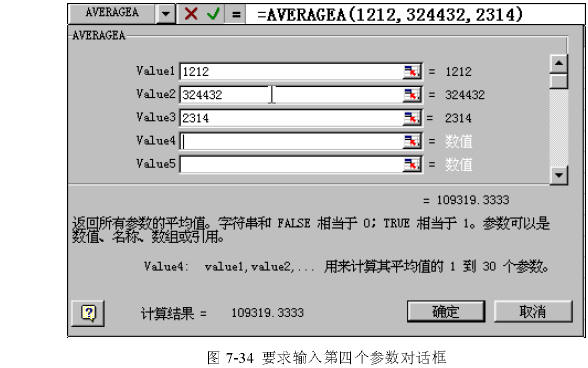
在输入参数的过程中,会看到对于每个必要的参数都输入数值后,该函数的计算结果就出现。最后,按下“确定”按钮,将完成的函数输入到单元格中。在输入过程中要使用[Tab]键而不是通常的[Enter]键。
7.11.3 在公式中输入函数
在实际工作中,我们不仅要作各种简单的运算,而且有时需要进行非常复杂的运算。这就需要在一个公式中输入函数。例如,要输入下面一个公式:
=A1-A3/(SUM(B2: C3)*100)+100
则其输入步骤如下:
在编辑栏输入“=A1—A3/(”;执行粘贴函数2步骤之1,选择函数SUM,按下“下一步”按钮,进入到粘贴函数2步骤之2,单击工作表,然后选定单元格区域“B2: C3”,我们会看到选定的区域出现在参数的输入框中;按下“确定”按钮,看到光标停留在编辑栏上,编辑栏的内容会变成“=A1-A3/(SUM(B2:C3)”。再在其后输入“*100)+100”,按下[Enter]键,即完成了对混合公式的输入。
7.11.1 手工输入函数
手工输入函数的方法同在单元格中输入一个公式的方法一样。我们需先在输入框中输入一个等号“=”,然后,输入函数本身即可。例如,我们在单元格中输入下列函数:
=SQRT(B1)
=SUM(B2:B6)
提示:手工输入方法输入函数,适用于一些单变量的函数,或者一些简单的函数。对于参数较多或者比较复杂的函数,建议使用粘贴函数来输入。
7.11.2 使用粘贴函数输入
使用粘贴函数是我们经常用到的输入方法。利用该方法,可以指导我们一步一步地输入一个复杂的函数,避免我们在输入过程中产生键入错误。其操作步骤如下:
(1) 选定要输入函数的单元格。例如,选定单元格“C3”。执行“插入”菜单中“函数”命令,或者按下工具栏上的“
(2) 从函数分类列表框中选择要输入的函数分类,例如,选择“统计”。当选定函数分类后,再从“函数名”列表框中选择所需要的函数。例如,选择求平均数函数“AVERAGE”。按下“确定”按钮。
当按下“下一步”按钮后,会看到在单元格“C3”中,粘贴函数将等号(=)紧跟的选定函数粘贴到插入点,并自动将函数输入到选定的单元格中,如图7-33所示。表7-9列出了在使用“粘贴函数”时出现的项目或者按钮的说明。
例如,在本例中当我们输入完第二个参数后,我们会看到出现第三个参数输入框,依次类推,还会出现第四个,如图7-34所示。直到我们按下“确定”按钮。参数框的数量,由函数决定。
在输入参数的过程中,会看到对于每个必要的参数都输入数值后,该函数的计算结果就出现。最后,按下“确定”按钮,将完成的函数输入到单元格中。在输入过程中要使用[Tab]键而不是通常的[Enter]键。
7.11.3 在公式中输入函数
在实际工作中,我们不仅要作各种简单的运算,而且有时需要进行非常复杂的运算。这就需要在一个公式中输入函数。例如,要输入下面一个公式:
=A1-A3/(SUM(B2: C3)*100)+100
则其输入步骤如下:
在编辑栏输入“=A1—A3/(”;执行粘贴函数2步骤之1,选择函数SUM,按下“下一步”按钮,进入到粘贴函数2步骤之2,单击工作表,然后选定单元格区域“B2: C3”,我们会看到选定的区域出现在参数的输入框中;按下“确定”按钮,看到光标停留在编辑栏上,编辑栏的内容会变成“=A1-A3/(SUM(B2:C3)”。再在其后输入“*100)+100”,按下[Enter]键,即完成了对混合公式的输入。






