用Excel 2007制作能互动的函数图像
第一步:制作图像
我们来制作一个简单的一次函数y=kx+b的图像。在Excel 2007中,在A1单元格中输入“x”。在A2:A4单元格区域中分别输入“-10”、“-9.5”、“-9”,选中这三个单元格,拖动填充句柄向下至A42单元格。这样,可以得到从-10到10的数据,间隔为0.5。在B1单元格中输入“y”,在C1、D1单元格中分别输入“k”、“b”。在B2单元格中输入公式“=A2*$C$2+$D$2”并回车。选中B2单元格拖动其填充句柄向下至B42单元格复制公式。在C2、D2单元格中分别填入数字“2”、“3”,如图1所示。
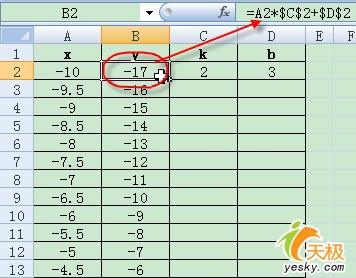
输入公式
选中A1:B42单元格,点击功能区“插入”选项卡“图表”功能组中“散点图”按钮下的小三角形,再打开的菜单中点击“带平滑线的散点图”,如图2所示。就可以在当前窗口中得到函数y=2x+3的图像了,如图3所示。
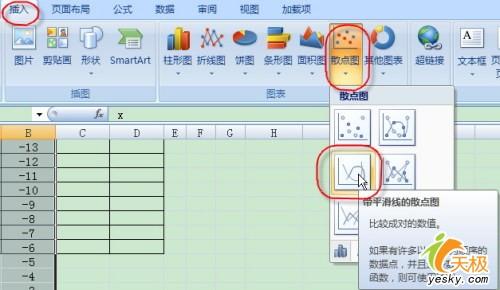
插入
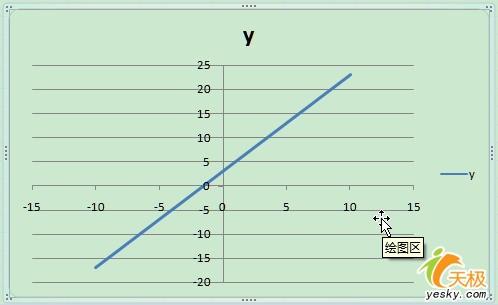
函数图像
此时,如果我们改变C2或D2单元格的数值,那么函数的图像也会相应地发生改变。但是,图表中坐标轴也会跟着发生变化,这并不符合我们的习惯。而且,C2或D2单元格的数值改变如果只通过输入的方式,那也显得很麻烦。所以,我们还必须进行下面两步操作。
第二步:固定坐标轴
选中图表区,此时在功能区会新增加一个“图表工具”选项卡集。点击其中的“布局”选项卡 “坐标轴”功能组中“坐标轴”按钮下小三角形,在弹出的菜单中选择“主要横坐标轴→其他主要横坐标轴选项”命令,如图4所示。
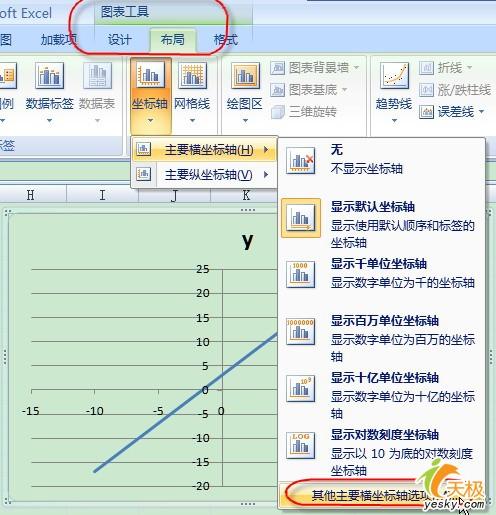
选项
在打开的“设置坐标轴格式”对话框中,点击左侧的“坐标轴选项”项目,然后将右侧的“最小值”、“最大值”项目都设置为“固定”,并在其后的输入框中分别输入“-10”、“10”。如图5所示。
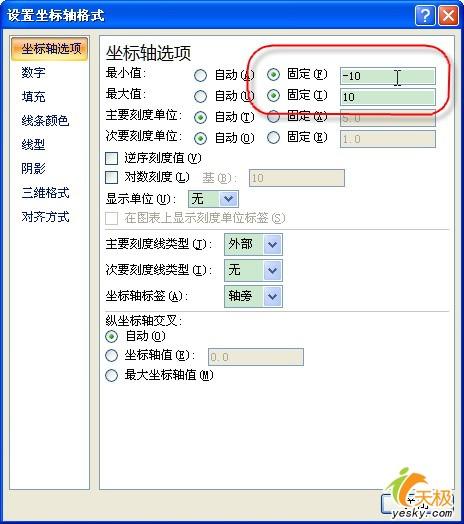
选项
用同样的方法设置主要纵坐标轴。可将“最小值”和“最大值”分别设置为“-50”、“50”。
这样,坐标轴就算固定好了。
第三步:添加滚动条
现在,我们应该为C2单元格数据指定一个滚动条,并用滚动条来调整C2单元格数据。在Excel 2007中,我们需要首先找到添加滚动条的命令。
点击左上角的“自定义快速访问工具栏”右侧的小三角型按钮,在弹出的快捷菜单中选择“其他命令”命令,如图6所示。
在打开的“Excel选项”对话框中,确认左侧列表中选中“自定义”项目,在中间“从下列位置选择命令”下拉列表中选择“不在功能区中的命令”,然后在下方的列表中选中“滚动条(窗体控件)”,点击“添加”按钮,将其添加到“自定义快速访问工具栏” 中。如图7所示。
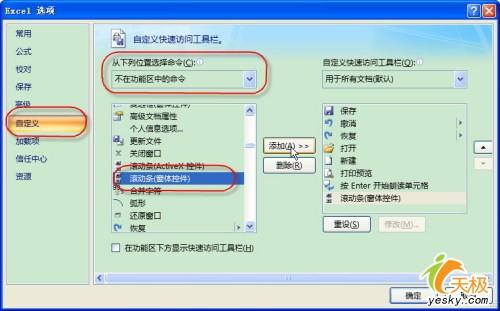
选项
关闭对话框,点击左上角“自定义快速访问工具栏”上新添加的“滚动条”按钮,当鼠标指针变为十字形时,在工作表中窗口中点击产生一个滚动条。在滚动条上右击鼠标,在弹出的快捷菜单中选择“设置控件格式”命令,打开“设置控件格式”对话框。点击“控制”选项卡,在“单元格链接”右侧的输入框中输入“$C$2”,指定其与C2单元格数据链接,如图8所示。我们还可以在这个选项卡中指定滚动条的最大值和最小值。

设置对象格式
同样的方法为D2单元格设置一个滚动条,并做好链接。
好了,现在拖动滚动条,函数的图像就会发生相应的变化。我们自然就可以由此来发现函数图像与参数之间的关系。






