如何打造图文并茂的Word文档
Word强大的图文混排功能,给大家日常工作带来了很多方便,但有的时候,有些图像我们不得不借助其它的做图工具,做好图保存后再给插入到Word中,便这个时候图像的质量会损失不少,那怎么办呢?我们可以用windows自带的画图工具来解决这个问题。
在图画程序中画一个圆、一个三角形、输入几个汉字“不一样啊”,分别保存为“.bmp”、“.gif”格式,再插入到Word中,然后稍事缩放,效果分别如图1乙、图1丙所示,这种效果真够视觉污染了。咋办啦?
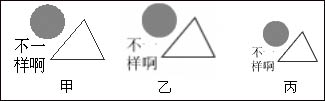
1.最简单的方法也许就是最有效的方法,那就是用Word的绘图功能,在这里做出的图形,不管是显示质量还是打印质量绝对一流,而且不管你怎样缩放,效果不会受到丝毫的影响。但有些图形你是没法在Word中完成的,比如图画程序不支持任意渐变色的设置等。
2.充分利用Word的插入对象功能,利用插入对象功能,我们可以将Windows自带的图画程序、AutoCAD、Photoshop等引入到Word中,但我不推荐用图画程序,因为它经过缩放后,效果也会不堪入目。下面以Flash为例进行说明,Flash虽是动画制作软件,但用于绘画也是非常不错的选择,况在其下作的图是矢量格式,可任意缩放而不影响质量。
单击“插入→对象→新建”选项卡,在其下找到“Flash 影片”,确定后可得到图2所示的Flash编辑窗口。当然,前提条件是你的电脑上安装了Flash。
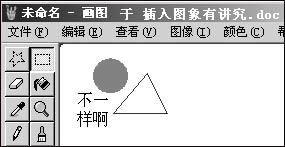
接下来你就看着办吧,想画什么就画什么,画完后,单击Flash窗口上的关闭按钮,自动返回到Word编辑区,可得到图1甲所示的图形。再拖放一下试一试,图形效果不会受到影响。
如果你想插入AutoCAD绘制的图形,不妨试用一下BetterWMF这款小软件,它能将AutoCAD中的图形转化为.wmf格式,消除插入后的锯齿,清除边色、背景等。
在图画程序中画一个圆、一个三角形、输入几个汉字“不一样啊”,分别保存为“.bmp”、“.gif”格式,再插入到Word中,然后稍事缩放,效果分别如图1乙、图1丙所示,这种效果真够视觉污染了。咋办啦?
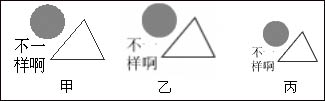
1.最简单的方法也许就是最有效的方法,那就是用Word的绘图功能,在这里做出的图形,不管是显示质量还是打印质量绝对一流,而且不管你怎样缩放,效果不会受到丝毫的影响。但有些图形你是没法在Word中完成的,比如图画程序不支持任意渐变色的设置等。
2.充分利用Word的插入对象功能,利用插入对象功能,我们可以将Windows自带的图画程序、AutoCAD、Photoshop等引入到Word中,但我不推荐用图画程序,因为它经过缩放后,效果也会不堪入目。下面以Flash为例进行说明,Flash虽是动画制作软件,但用于绘画也是非常不错的选择,况在其下作的图是矢量格式,可任意缩放而不影响质量。
单击“插入→对象→新建”选项卡,在其下找到“Flash 影片”,确定后可得到图2所示的Flash编辑窗口。当然,前提条件是你的电脑上安装了Flash。
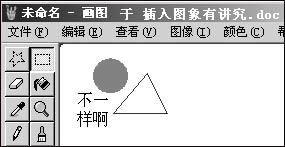
接下来你就看着办吧,想画什么就画什么,画完后,单击Flash窗口上的关闭按钮,自动返回到Word编辑区,可得到图1甲所示的图形。再拖放一下试一试,图形效果不会受到影响。
如果你想插入AutoCAD绘制的图形,不妨试用一下BetterWMF这款小软件,它能将AutoCAD中的图形转化为.wmf格式,消除插入后的锯齿,清除边色、背景等。







