Word入门动画教程66:调整图片大小
第六十六讲:调整图片大小
一、鼠标拖动调整图片大小
1.单击文档中要调整大小的图片,其周围将出现8个控制点。把鼠标指针放置在不同位置的控点上,其形状有所不同。
2.将指针移至图片的控制点上,按住左键拖动,会出现一个虚线框,表明图片缩放后的大小,如果达到了要求,即可释放左键。
提示:按住Ctrl键拖动图片的控制点,将以图片的中心向外垂直、水平或沿对角线缩放;按住Shift键或Alt键拖动四角的控点,图片将按原纵横比例缩放。
二、利用对话框调整图片大小
1.单击选择图片。
2.单击“图片”工具栏的“设置图片格式”按钮,或执行“格式”→“图片”,或在图片上单击右键,选择“设置图片格式”,打开“设置图片格式”对话框,切换到“大小”选项卡。
3.在“尺寸和旋转”的“高度”和“宽度”框中分别键入图片要更改成的高度和宽度值。如果要使图片保持原长宽比例,可以选中“锁定纵横比”。调整大小时,只需要在“高度”或“宽度”框中调节一个数值,另一项目的值会随之相应改变。此外,选中“相对原始图片大小”项,可以显示当前图片相较于原始图片的缩放比例。
4.单击“确定”按钮。
注意:
单击“图片”工具栏上的“重设图片”按钮,可以还原图片的原始大小,但必须保证“设置图片格式”对话框中“大小”选项卡的“相对原始图片大小”复选框被选中。
具体操作的动画演示过程如下:
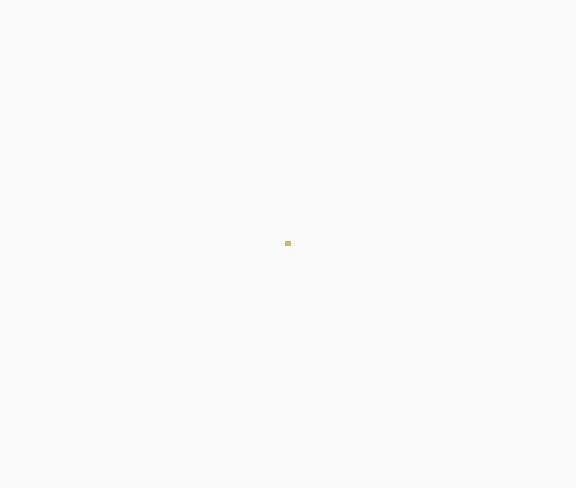
>>>点这里看全部《Word入门动画教程》和更多办公软件教程








