Word入门动画教程67:裁剪图片
第六十七讲:裁剪图片
使用Word的裁剪功能,可以将图片中不需要的部分隐藏起来。
方法一:鼠标拖动裁剪
1.选定要裁剪的图片。
2.单击“图片”工具栏中的“裁剪”按钮,鼠标指针变为独特的“双折尺”形。
3.将指针移至图片控点上,向图片内部拖动,将隐藏图片的部分区域;向图片外部拖动,将扩大图片周围的空白区域,拖动到适当位置时松开左键。
提示:按住Ctrl键,向内拖动任意一边上的中心控点,可以同时相等地裁剪两边;按住Ctrl键,向内拖动角控点,可以同时相等地裁剪四边。
4.单击“裁剪”按钮关闭“裁剪”命令。
方法二:利用对话框裁剪图片
1.选定要裁剪的图片。
2.打开“设置图片格式”对话框的“图片”选项卡。
3.在“裁剪”框中设置对图片从上、下、左、右四个方向裁剪的数值。
4.单击“确定”按钮。
注意:
1.图片中被剪除部分其实并没有真正被剪去,只是被隐藏了。再次单击“裁剪”按钮,将图片的控制点拖回原来的位置可复原图片。单击“图片”工具栏的“重设图片”按钮,也可以还原图片。
2.对于动态GIF图片,无法使用上述方法进行“裁剪”操作。
具体操作的动画演示过程如下:
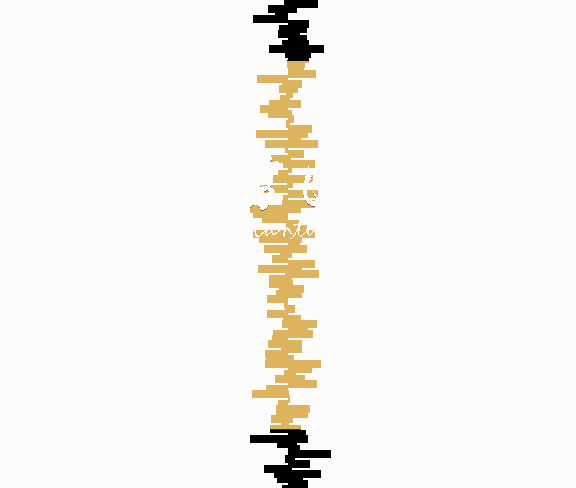
>>>点这里看全部《Word入门动画教程》和更多办公软件教程








