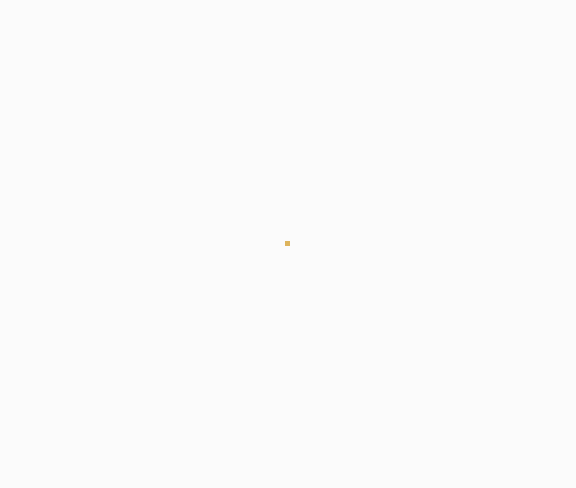Word入门动画教程95:编辑脚注和尾注
我们为各位不熟悉Word的读者准备了这个入门级动画教程,希望带领您了解Word、用好Word。
第九十五讲:编辑脚注和尾注
还是以脚注为例。
一、更改脚注的数字格式
步骤如下:
1.将插入点置于需要更改脚注格式的节中,如果没有分节,可将插入点置于文档中的任意位置。
2.执行“插入”→“引用”→“脚注”,打开“脚注和尾注”对话框。
3.单击选中“脚注”单选项。
4.在“编号格式”框中,选择所需的格式类型。如果文档分为多个节,在“将更改应用于”下拉框中选择“本节”,将只更改本节的脚注格式;选择“整篇文档”,则会更改全文的脚注格式。
5.单击“应用”按钮。
二、设置脚注分隔符
在Word中,分隔文档正文和脚注的短横线称为注释分隔符,其格式可以设置或改变。
设置脚注分隔符的步骤如下:
1.切换至普通视图。
2.执行“视图”→“脚注”,在“查看脚注”对话框中,选择“查看脚注区”,显示脚注编辑窗格。
3.在窗格中的下拉列表中选择“脚注分隔符”。
4.选择分隔符,可进行颜色、边框等格式的修改;选中后按Delete键可删除分隔符;也可以将其改为其他类型,例如插入“剪贴画”或键入文本符号等。
提示:要恢复为默认的分隔符,可单击“默认设置”按钮。另外,在此窗格中,还可以对“脚注延续分隔符”、“脚注延续标志”等进行设置。
三、脚注和尾注的相互转换
对所有的脚注和尾注操作,步骤如下:
1.执行“插入”→“引用”→“脚注和尾注”,打开“脚注和尾注”对话框。
2.单击“转换”按钮,打开“转换注释”对话框。
3.选择要进行的选项。
4.单击“确定”按钮。此时,文档中的脚注或尾注已被转换。
5.关闭“脚注和尾注”对话框。
如果仅对某一个脚注或尾注操作,可按以下步骤进行(以脚注转换为尾注为例):
1.切换为普通视图。
2.执行“视图”→“脚注”,在“查看脚注”对话框中,选择“查看脚注区”,显示脚注编辑窗格。
3.在要转换的注释上单击右键,从快捷菜单中选择“转换至尾注”。
四、删除脚注
对于脚注的移动、复制操作,均需对注释参考标记下手,这和正文中的其他对象的操作是一样的,不再多述。
如果要删除某一脚注,可先选中注释参考标记,然后按delete键,这样该项目的标记和内容全部被删除掉了。
如果要删除文档中所有的脚注(或尾注),可以使用编辑菜单中的“查找与替换”功能,在“查找内容”查找特殊字符中的“脚注标记”(或“尾注标记”),“替换为”框为空,单击“全部替换”按钮,实际上是把脚注(或尾注)都删除掉了。但这种方法不适用于自定义参考标记的脚注。
注意:使用替换删除脚注和尾注时,光标不能位于脚注(或尾注)的注释文本区,否则删除的仅是注释文本区中的编号。
具体操作的动画演示过程如下: