Word入门动画教程97:交叉引用
我们为各位不熟悉Word的读者准备了这个入门级动画教程,希望带领您了解Word、用好Word。
第九十七讲:交叉引用
交叉引用是在文档的某一位置引用文档另一位置的内容,可以利用其进行跳转,类似于超链接,但交叉引用一般只能用于同一文档中(或主文档与其子文档之间)。在Word中可以为标题、脚注尾注、书签、题注、编号段落等创建交叉引用。
一、创建交叉引用(以引用题注为例)
步骤如下:
1.在要插入交叉引用的位置键入开头的介绍文字,如“有关详细信息,请参见”。
2.执行“插入”→“引用”→“交叉引用”,打开“交叉引用”对话框。
3.在“引用类型”框选择要引用项目的类型。
4.在“引用内容”框中选择要在文档中插入的信息,例如“标题文字”。
5.在“引用哪一个题注”框中,单击选择一个要引用的题注。
6.如果要实现能够跳转到引用的项目,可选中“插入为超链接”复选框。
7.如果“包括‘见上方/见下方’”复选框可用,可选中此复选框来显示包含引用项目的相对位置的信息。
8.单击“插入”按钮。
注意:在使用交叉引用前,引用的项目,例如题注、标题或书签等必须已经存在于文档中。
二、更改交叉引用
创建交叉引用后,有时由于内容的改变,可能需要修改其引用对象,例如,原来参考图 1,要更改为参考表格 1(本例中已事先为其添加了题注),操作步骤如下:
1.选定文档中的交叉引用,注意不要选择添加的介绍性的文字。
2.执行“插入”→“引用”→“交叉引用”,打开“交叉引用”对话框。
3.选择引用类型为“表格”;在“引用哪一个题注”框中选择“表格 1”。
4.单击“插入”按钮。
注意:交叉引用是以域的方式插入的,如果引用对象的位置发生了变动,可以使用更新域的方法进行更新。但是,如果删除了引用对象,更新域后会出现“错误,未找到引用源!”的提示。
具体操作的动画演示过程如下:
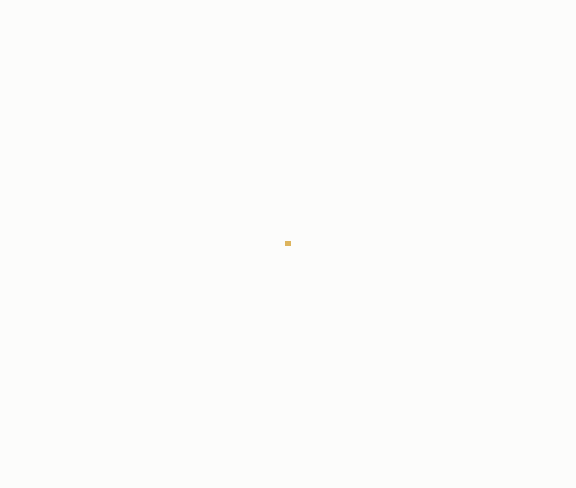
>>>点这里看全部《Word入门动画教程》和更多办公软件教程





